树莓派2安装 Ubuntu Mate
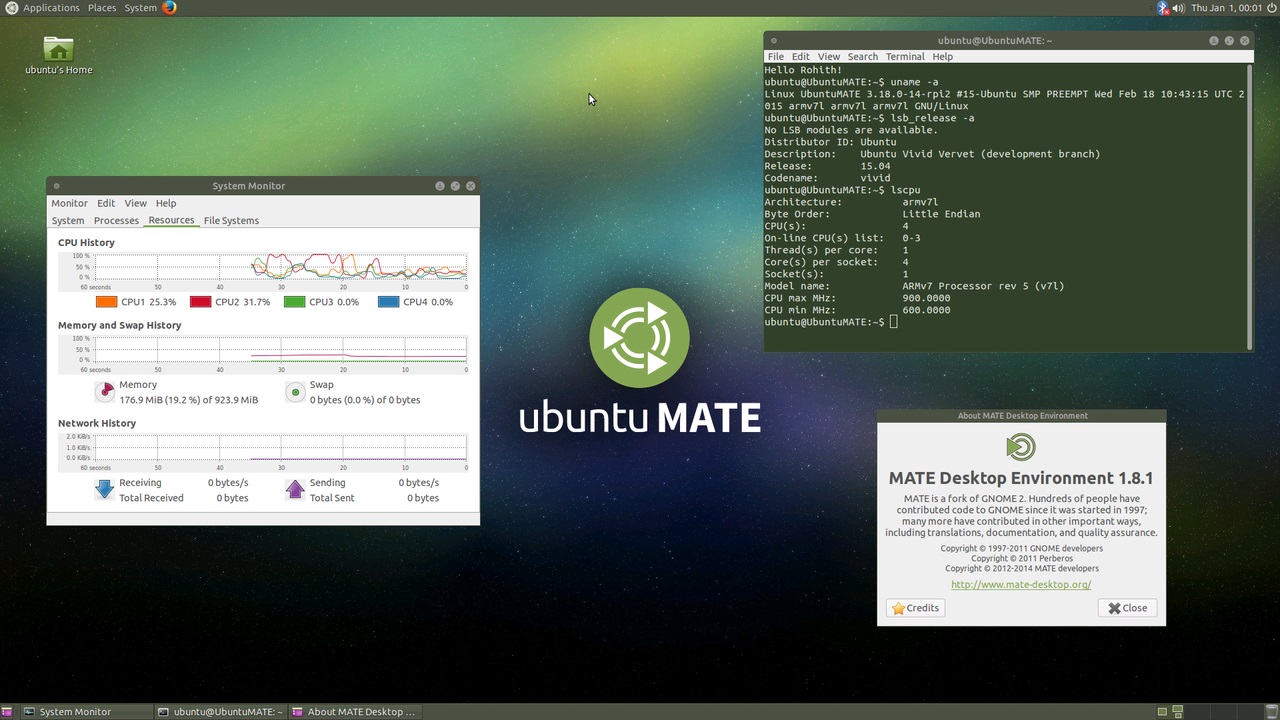
入了个树莓派2,拿到手之后装了个 Ubuntu Mate,写一个简单的教程。
0x00 烧录系统镜像
首先到官网去下载镜像,官网地址:http://ubuntu-mate.org/raspberry-pi/。我们下载的是 .bz 的文件,校验完 MD5 之后要解压,得到 .img 镜像。
然后烧录到内存卡,这里是在 Windows 下操作的,我们要下一个工具 Win32 Disk Imager,戳这里下载。
安装好之后右键以管理员身份运行,选择解压得到的 .img 文件,然后开始烧录。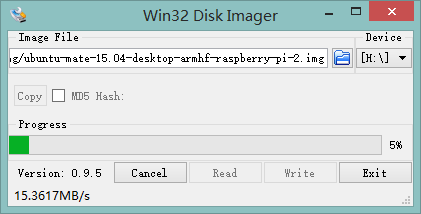
0x01 设置 HDMI 输出分辨率
说明:因为我是用 HDMI 转 VGA 线来连接显示器的,所以要有这一步,直接 HDMI 连接的貌似可以跳过这步。
在烧录完成后,我们可以看到一个 60 多 M 的分区,这个就是树莓派的 boot 分区,进入这个分区,打开 config.txt,大概在 28 行和 29 行,找到hdmi_group和hdmi_mode,设置一下 HDMI 的输出分辨率。我的显示器是 1920*1080 的,因此我设置成
hdmi_group=2
hdmi_mode=82具体参数请参考:http://elinux.org/RPiconfig#Video
如果忘了设置,开机之后可能会不能完美适配你的显示器的分辨率,这时候我们可以在进入到 /boot/,选择 config.txt,右键以管理员身份打开,然后再进行修改,重启系统。
0x02 开机
把内存卡插入树莓派,接好鼠标键盘、HDMI 线,最后接通电源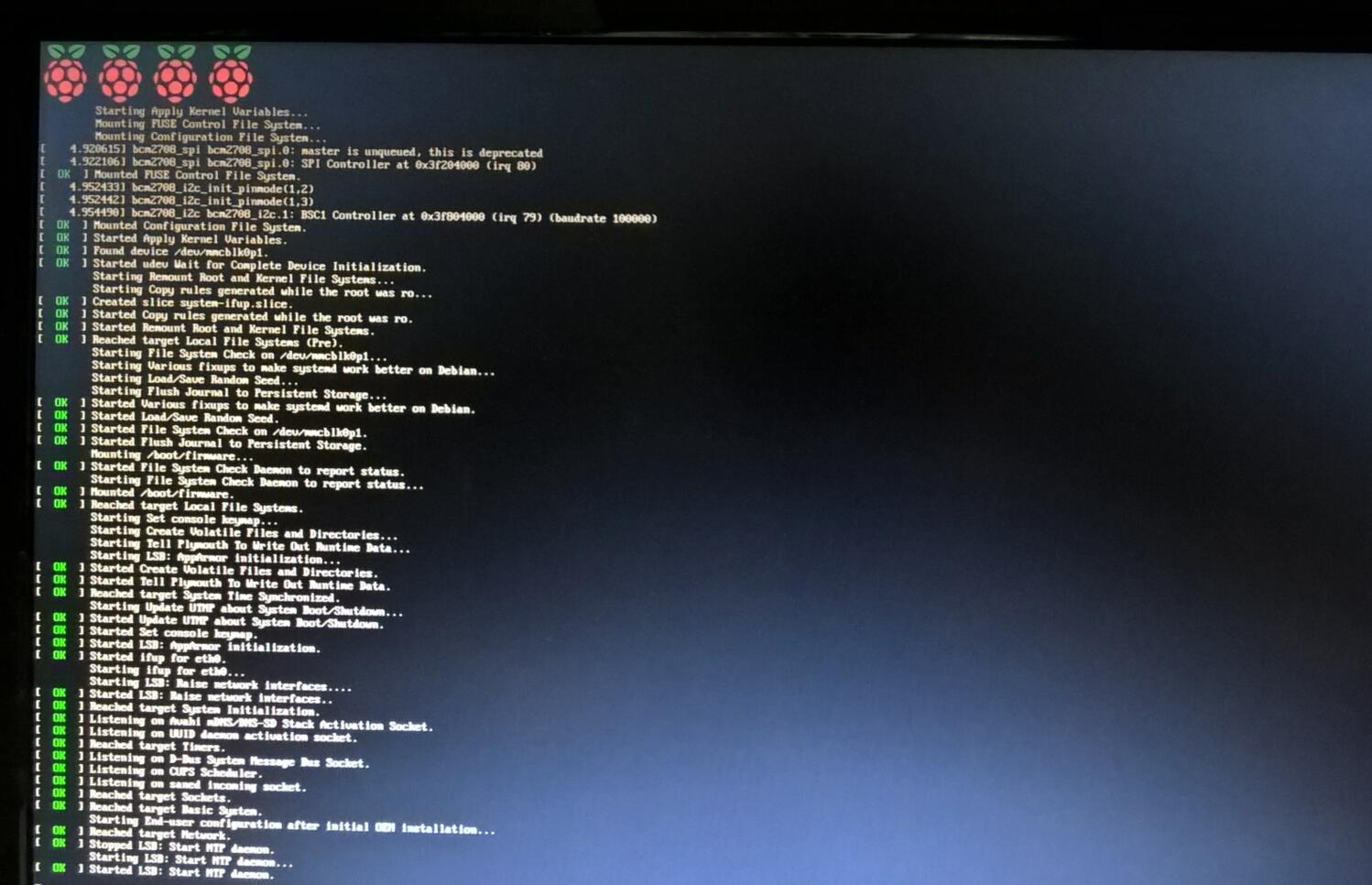
然后就是一些语言、地区、用户的设置,设置完成后就可以进入系统了。
0x03 重新调整分区
这时候你会看到可用空间也就1.1G左右,而我用的是16G的内存卡,是不可能那么小的。
先用 fdisk 选中内存卡
sudo fdisk /dev/mmcblk0删除原有的分区2,依次输入d, 2,然后重新建立分区,依次输入n, p, 2, <enter>, <enter>,然后输入w执行分区操作并退出。重启系统。
然后输入:
sudo resize2fs /dev/mmcblk0p2这时候你会发现可用空间已经变大了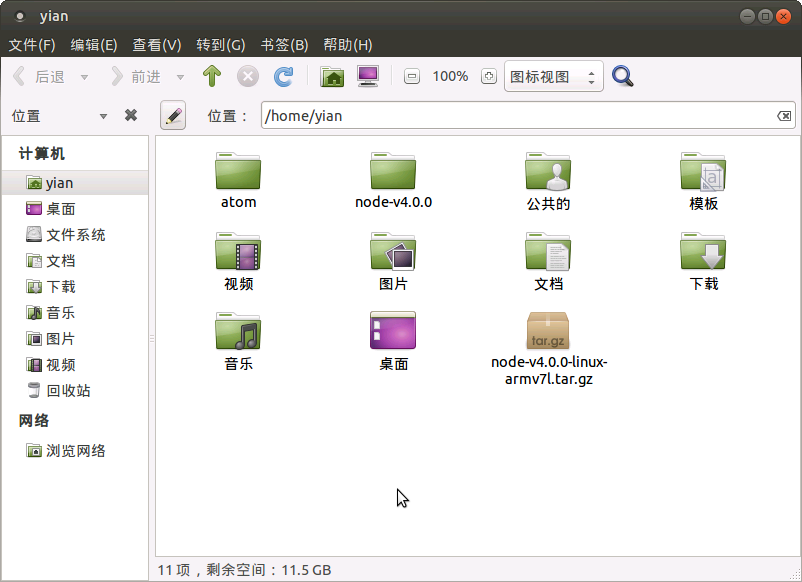
尽情享用吧~
hi,请问Ubuntu Mate在树莓派2上实际体验如何,之前安装其他版本os,使用chrome上网略有卡顿
Ubuntu Mate 下用 Chrome 上网开多了标签也是有点卡的,一两个还好,毕竟 Chrome 本身就不是个省油的灯,加上树莓派的硬件配置也不是很高。
拿来当桌面环境进行日常工作还是很吃力的,不过通过 SSH 来连接树莓派跑一些脚本什么的倒是挺流畅的。