极路由(极1s)刷 OpenWrt 后代替 iNode 拨号上网
0x00 写在前面
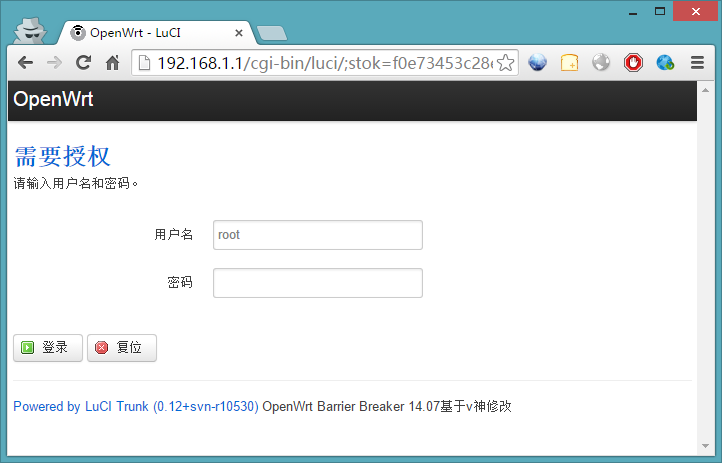
校园网,这个就不多说了,我们来说说极路由。极路由太坑爹,自己写的程序交叉编译之后想要丢上去跑,居然还要实名认证,实名认证还要差不多十天(具体没试,官方说法),太麻烦,而且感觉个人隐私要泄露。。于是把手头上的极1S刷成 OpenWrt。
另外,新版的(2015年产的)极路由目前是不能刷的,在路由器的底部会有一个标签,我手头上这台极1s的型号是HC5661,这是旧版本的(当然啦,2014年买的),如果你的产品型号是HC5661A,那么请停止刷机。
如果你日后想刷回官方固件,那么你就要先备份(具体方式稍后说),这就要求必须插有 SD 卡,并且安装了局域网文件共享插件。
开始之前再提醒一下:刷机有风险,操作前请慎重考虑!
0x01 root 路由器
网上有 搜狐视频 root 大法,这种方法不丢保修,但是我没成功,不想再折腾,于是直接进极路由官网放弃保修开通开发者模式。具体方法看官方说明,官方已经说得很清楚了。
开通了开发者模式并且安装了开发者模式插件之后,用 PuTTY 连接,IP地址 填写 192.168.199.1(如果你没去改过的话),端口填 1022,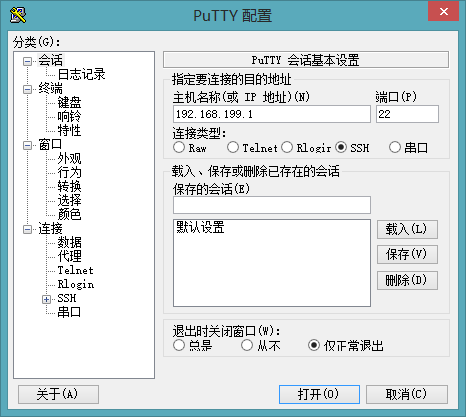
然后打开,
可能会出现安全警告什么的,点击是即可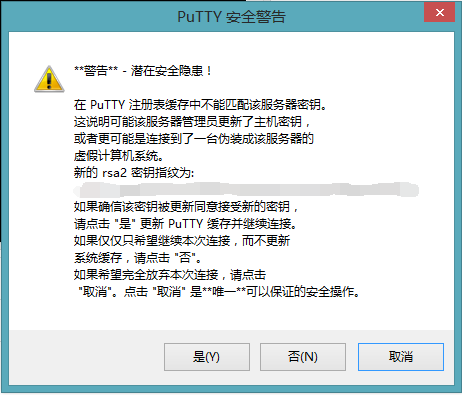
login as: 输入 root,回车,要求输入密码,输入路由器后台的密码,注意,这个时候输密码光标是没有变化的,也不会出现*,输完按回车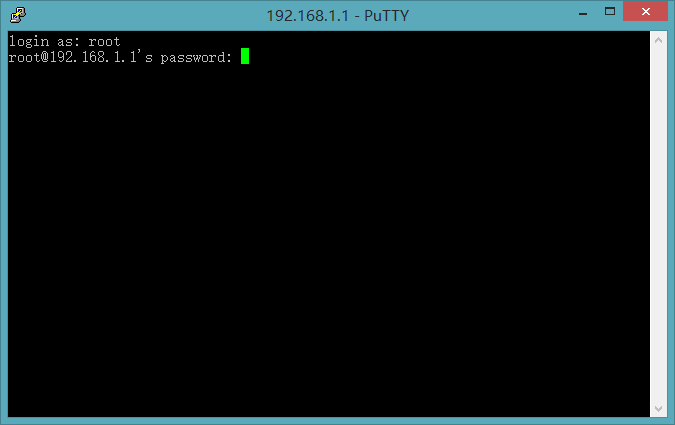
如果你看到类似于这样的界面,说明你成功登录了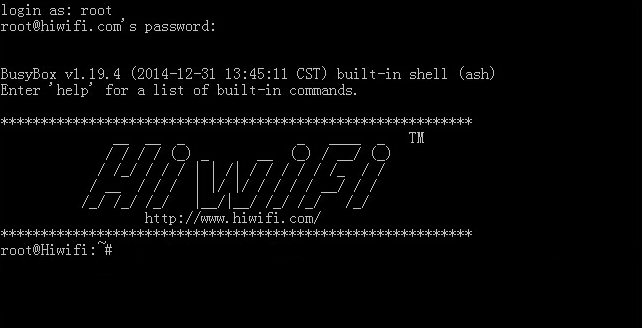
0x02 用极客工具箱备份及一些前期操作
复制粘贴以下代码
cd /tmp && rm -rf geetool.sh && wget http://hiwifi.imhjh.pw/geetool.sh &&chmod 755 geetool.sh&&./geetool.sh && rm -rf geetool.sh然后就会出现工具箱(截图可能跟你看到的不一样,这个是我重新刷机时截的图,而且工具箱的界面经常变化)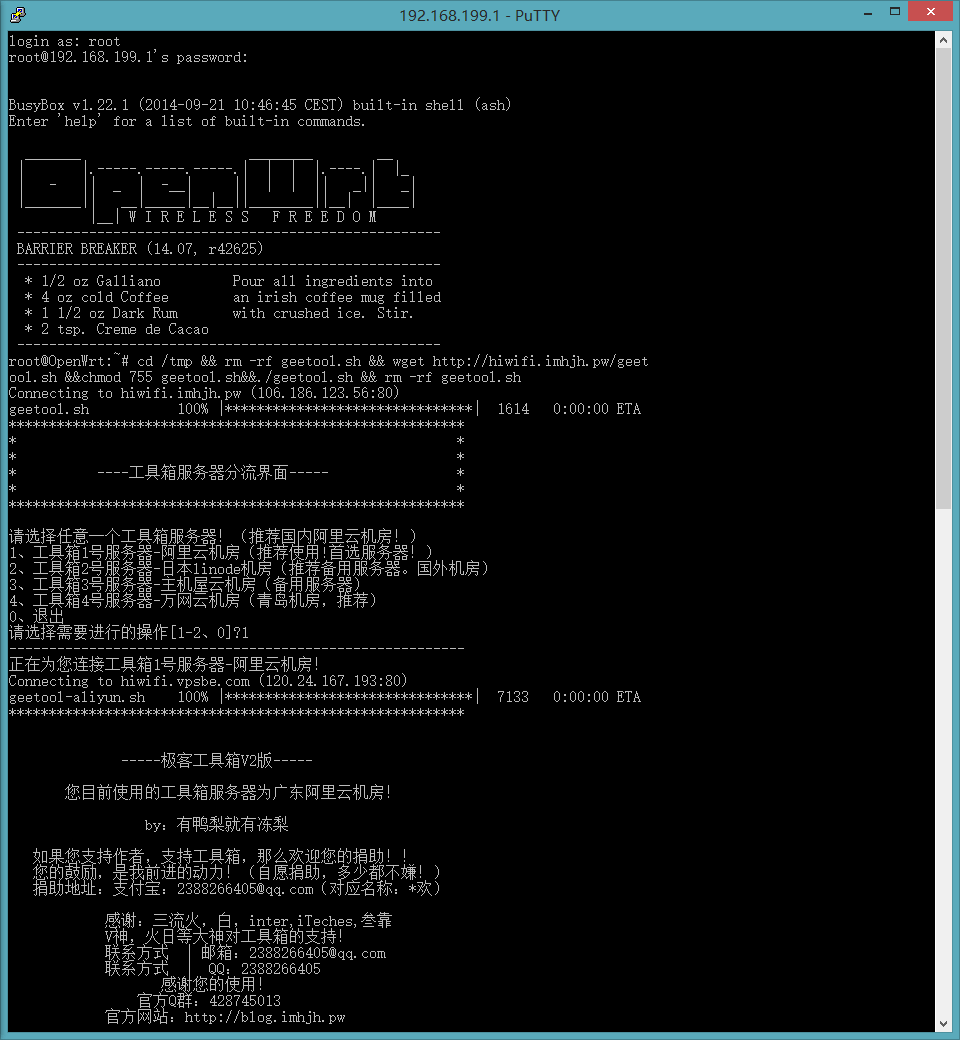
因为工具箱经常变化,所以我没法说明你刷机的时候该输哪个具体的数字或字母,谨记,工具箱选择功能的时候你按下按键就会进入具体功能,所以一定要看准确才按键盘。
接下来一定要按照以下步骤操作:
1.在hiwifi 系统操作类里选择备份可备份的一切,待备份完成后会回到工具箱,这时候用局域网文件共享插件把备份的文件拉下来;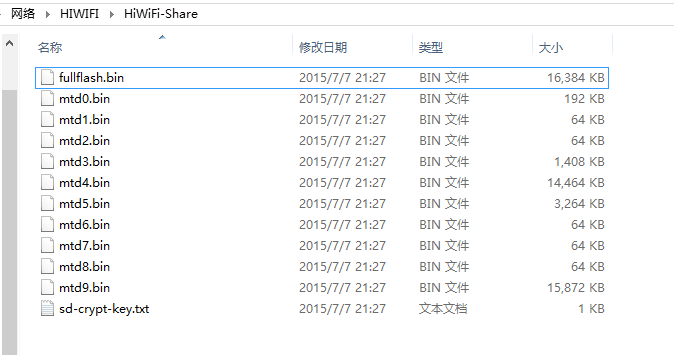
2.继续在hiwifi 系统操作类里选择将官方Uboot替换为Breed(不死Uboot的更新版本,极路由1S专用),根据提示操作,完成后会回到工具箱主界面。
3.在刷机类里选择极路由1S,2通用固件中的V神的openwrt固件,然后看提示操作(其实也没什么操作了,就静静地等着路由器重启),切记这时候不要断电。
0x03 刷机完成
极路由重启之后,浏览器打开http://192.168.1.1,然后就会看到这个登录界面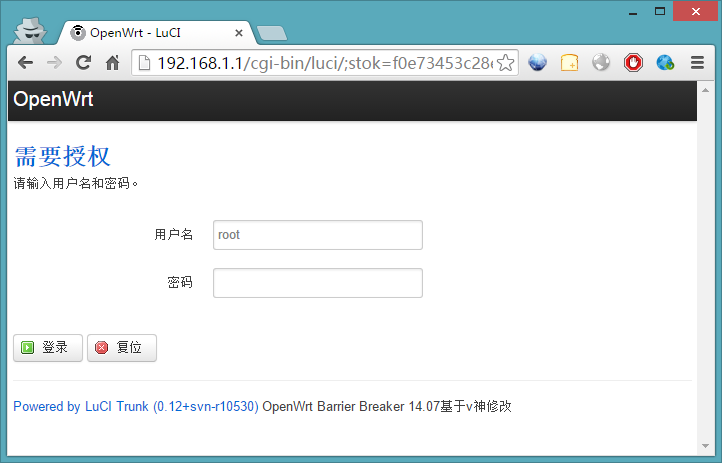
默认的用户名是 root,密码是 admin,登录后台,然后上去你会发现可用的内存只有34%左右,正常没那么低的,先重启一下吧。重启之后能够达到84%左右。记得改一下后台密码(在系统→管理权里修改)啊!!同时要设置 SSH 只能通过 LAN 口连接,图我懒得截了。。
然后 用 PuTTY 登录,地址改为192.168.1.1,端口改为22,账号是root,密码是后台密码。登录之后是这样的,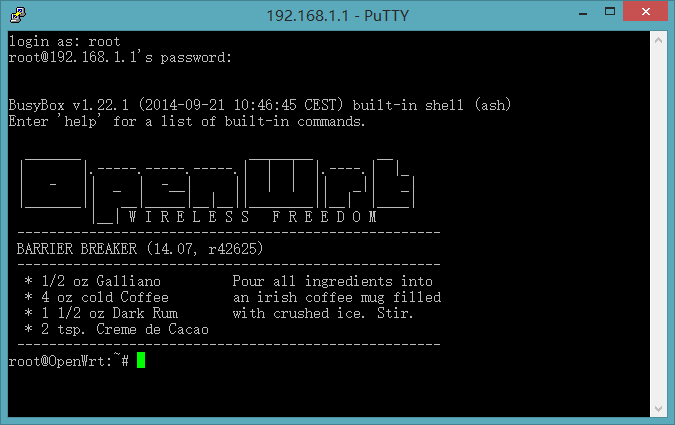
接下来,开始配置认证客户端。
0x04 配置认证客户端
上传 c3h 客户端
首先用 WinSCP 上传 c3h 程序以及其所依赖的 libpcap。WinSCP 的登录跟 PuTTY 很像,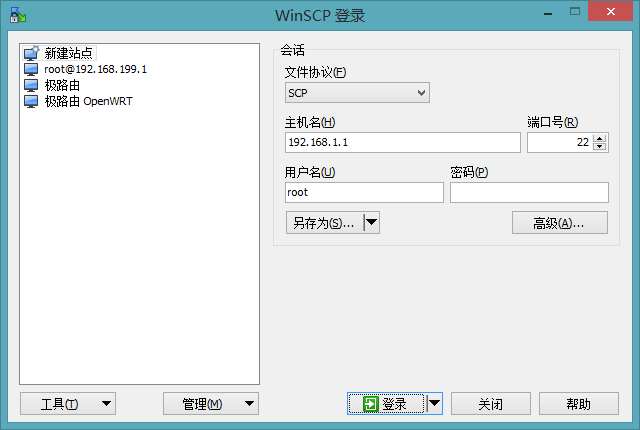
登录好之后把 c3h 上传到 /usr/bin/,把 libpcap.so.1.1 上传到 /usr/lib/。因为我们刷的这个系统默认安装的 libpcap 版本比较高,所以需要手动上传,而我没有极1s的交叉编译工具,所以我就偷了个懒,把 /usr/lib/ 里的 libpcap.so.1.3.0 复制了一份然后重命名,居然神奇般地兼容了,目前还没出什么问题。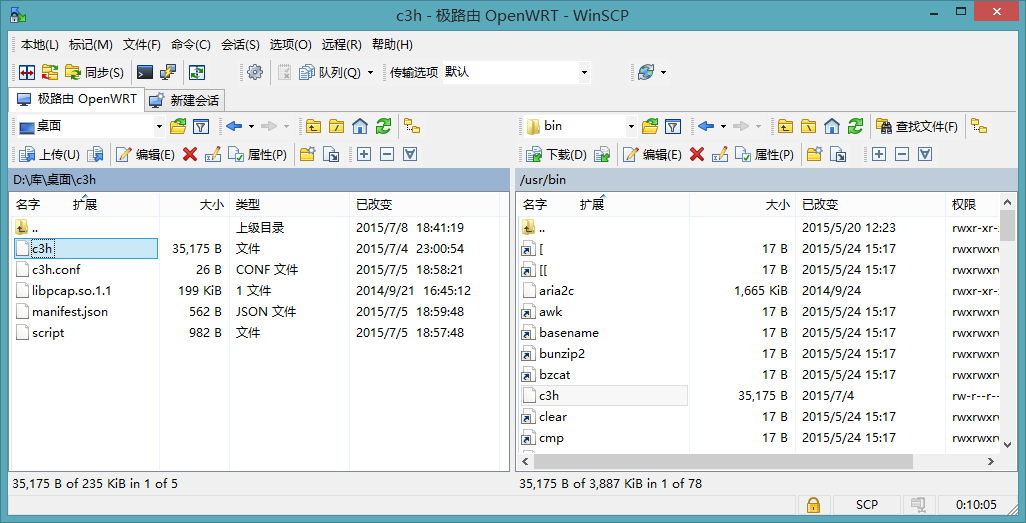
然后用 PuTTY 连接,
cd /usr/bin
ls这时会发现 c3h 是白色,说明权限很低(具体是什么我不知道。。反正很低,不能运行就对了),给它权限
chmod 777 c3h
ls这时可以看到 c3h 已经是绿色的了,而且我们给了它 777(最高权限)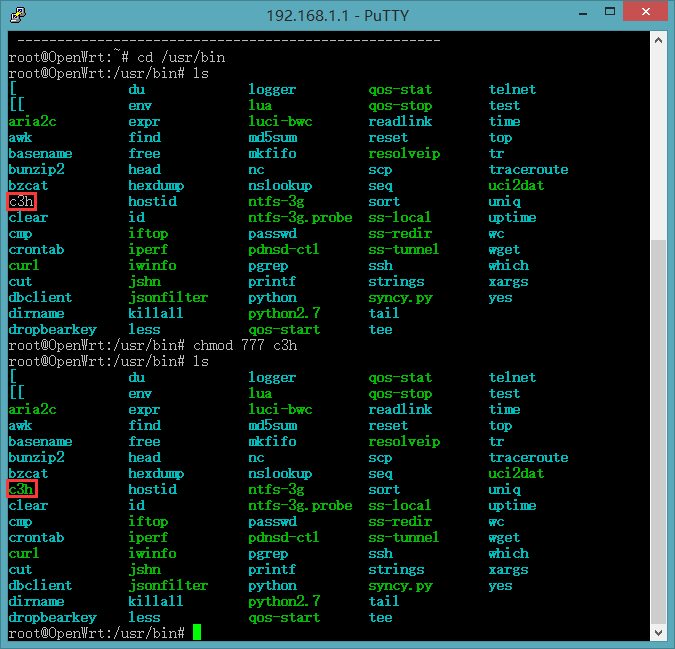
同理,libpcap.so.1.1 也需要权限,输入下面的命令
cd /usr/lib
chmod 777 libpcap.so.1.1这时候已经完成了程序的上传。哦对了,c3h 的已经开源,源码请戳这里:https://github.com/KiritoA/c3h_client,请自行下载并编译,本人不提供二进制文件。
打开 http://192.168.1.1进行一些相关的配置。
设置 WAN ,进入到网络→接口,我们可以看到,WAN的网卡名称是叫做eth0.2的,这个要记住,待会要用到;然后点击修改进去进行 MAC 的克隆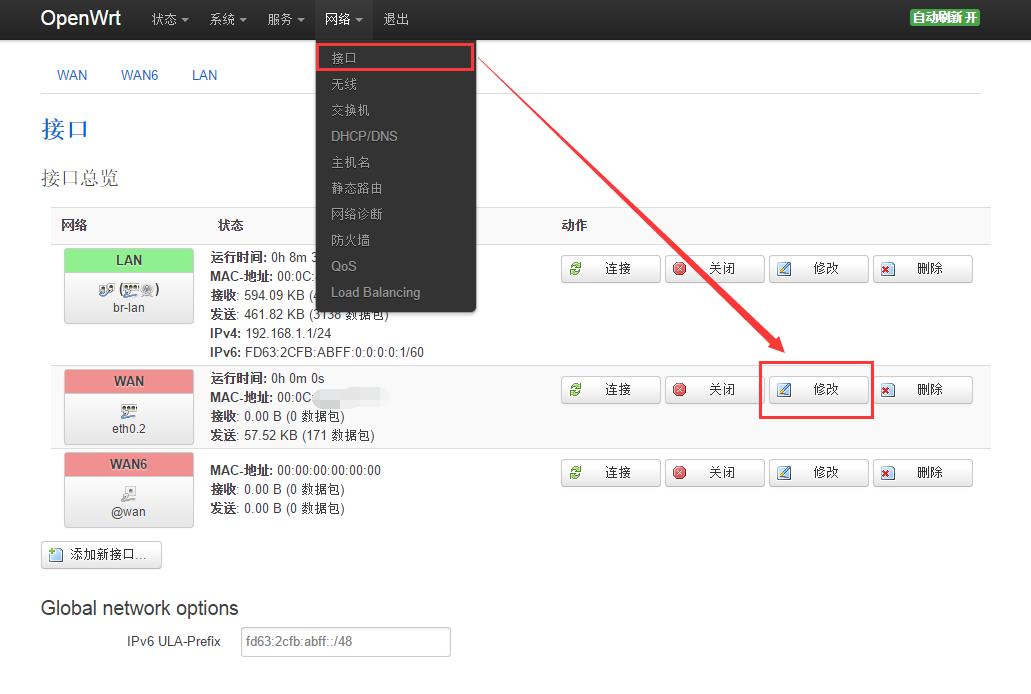
然后切换到高级设置选项卡,克隆 MAC 地址那里填入 iNode 所绑定的那张网卡的 MAC。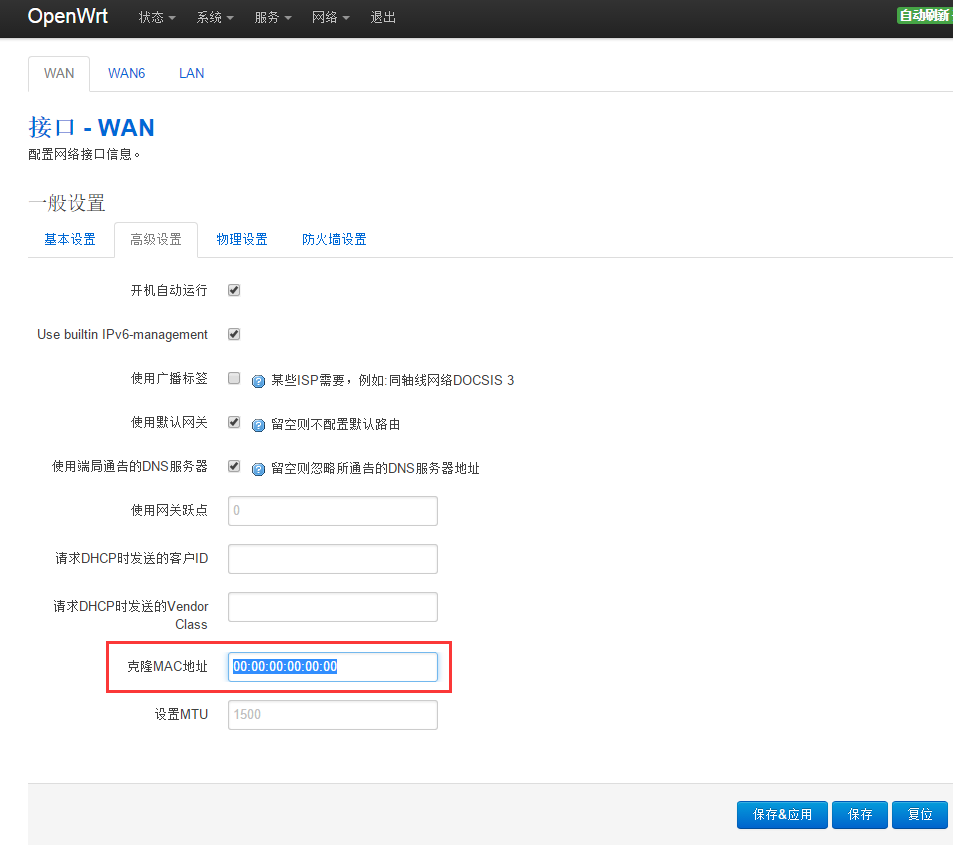
如果不知道 MAC 地址,可以按下 Win + R,输入cmd,然后用 DOS 命令查看,具体命令为:
ipconfig /all然后进入到网络→DHCP/DNS,把重绑定保护后面的勾去掉,这么做的原因是如果丢弃RFC1918上行响应数据,那么天翼校园网认证页面就弹不出来(甚至手动也打不开),这样就只能上局域网。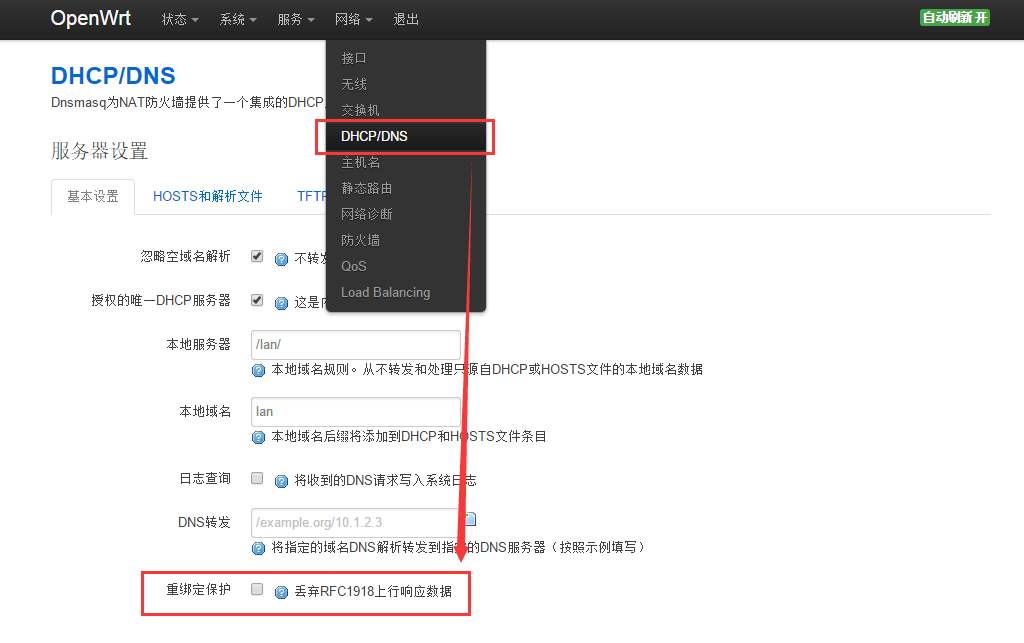
最后一步,添加开机自动运行。系统→启动项,添加一行启动脚本:
/usr/bin/c3h 学号 密码 网卡名称其中网卡名称就是刚刚 WAN 设置里的,我这里是 eth0.2。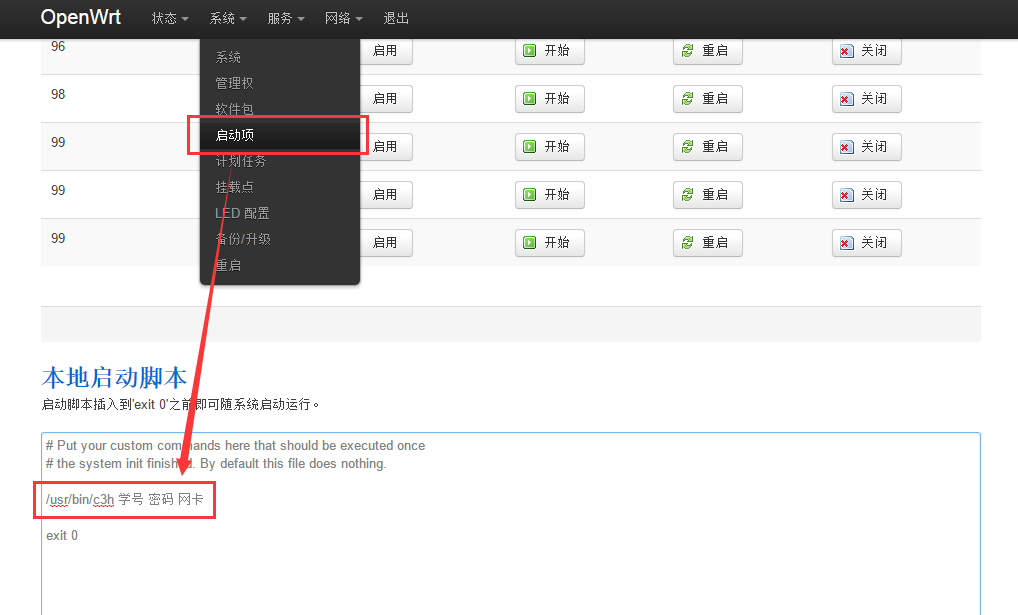
0x05
重启路由器,开始上网:P
声明:
- 本人不提供有偿/无偿的刷机服务;但如果你在操作中有疑问,可以在评论区与我交流
- 本人不制作也不提供
c3h程序的二进制文件及预装c3h的路由器固件 - 本人不出售路由器以谋取利益
c3h项目继承并遵循GPLv3协议,不欢迎任何用于商业用途(例如:制作路由器及其固件并以高价出售)却不公开源代码的行为(自行重写程序代码除外)